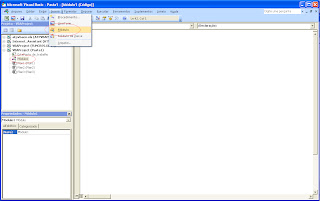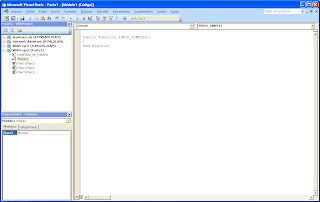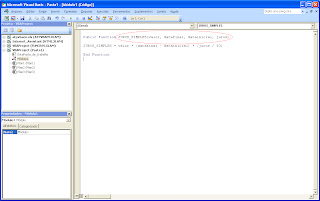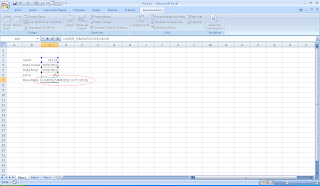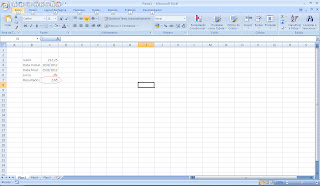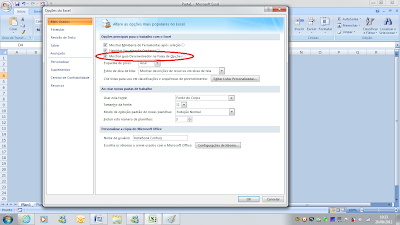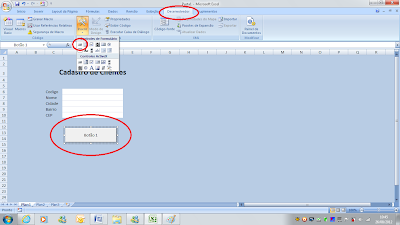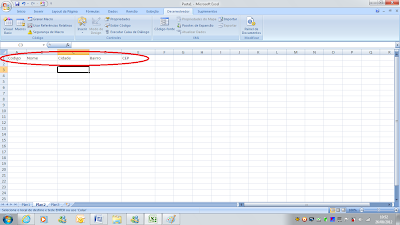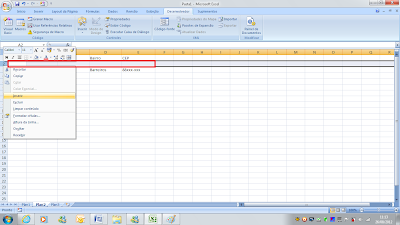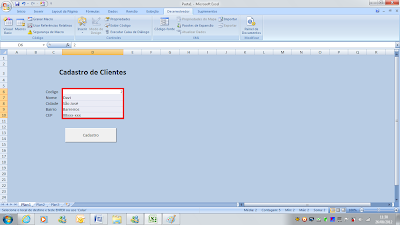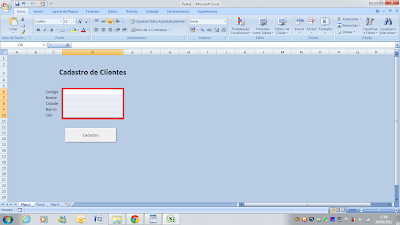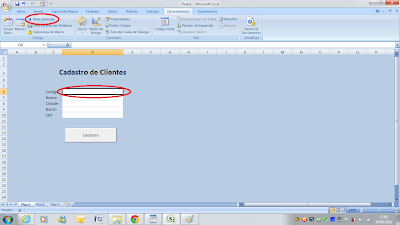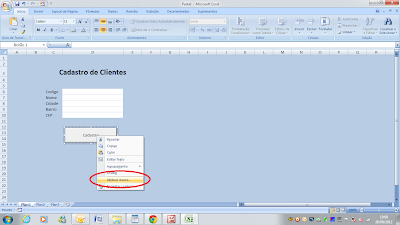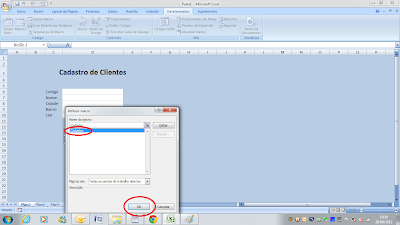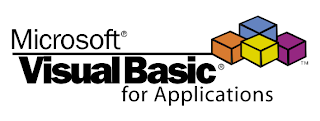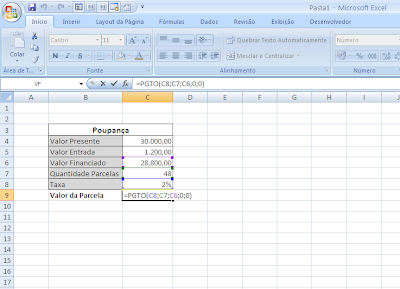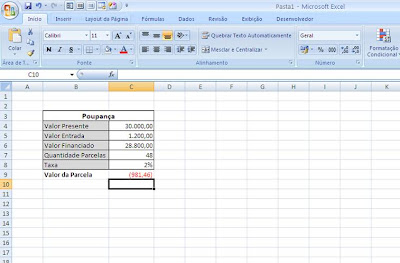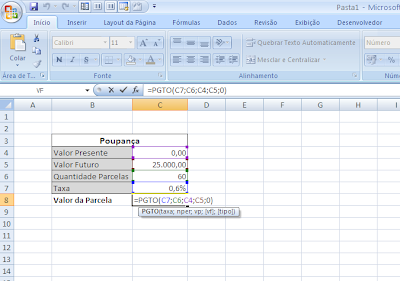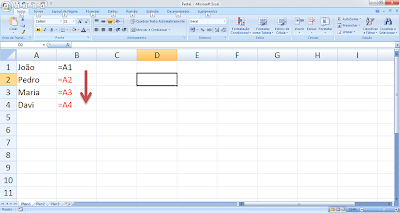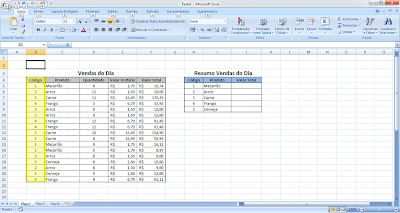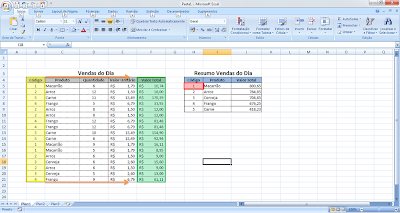E aí pessoal! Meu nome é Darlan e sou professor de Excel. Criei este blog para compartilharmos conhecimentos sobre esta poderosa ferramenta da Microsoft. Trataremos de assuntos para usuários dos níveis iniciantes, intermediários, avançados e também interessados em VBA. Conto com a colaboração de vocês, postando dúvidas, críticas ou sugestões, para juntos construirmos um canal importante de pesquisa e aprendizado desta fantástica ferramenta. Então, chega de blábláblá e vamos à prática.
segunda-feira, 22 de outubro de 2012
CURSO EXCEL - INTERMEDIÁRIO AO AVANÇADO
BenefíciosNeste curso o participante conhecerá os comandos necessários para utilizar a ferramenta MS Excel do nível intermediário ao avançado.
Objetivo
Desenvolver nos participantes habilidades que permitirão aos mesmos manusear planilhas eletrônicas do nível intermediário ao avançado.
Conteúdo
Trabalhando com Planilhas
- Classificar
- Filtro
- Subtotal
- Proteção de planilha
- Remover Duplicata
- Validação de dados
- Formatação condicional
Trabalhando com referencias
- Somases
- cont.ses
- PROCV
- PROCH
- Tabela Dinâmica
Matemática Financeira
- PGTO
- NPER
- VP
- VF
- TAXA
- ARRED
- TRUNCAR
- INT
- Atingir Meta
Automatização de Planilhas
- Macro
- VBA
Recursos Utilizados
- O participante deverá trazer o seu notebook;
- Este curso será ministrado na versão 2007.
Instrutor
Darlan Machado
Público
Profissionais que dependem de planilhas eletrônicas para organizar relatórios, realizar cálculos e controles em geral e querem desenvolver seu trabalho.
Carga Horária
12 horas
Data
Dias 03, 10, 17 e 24/11 – (Sábado)
Horário
Das 08:30 às 11:30
Local de Realização
CDL de Florianópolis, Rua Felipe Schmidt, 679 – Centro – Florianópolis
Investimento para Associados
R$ 150,00
Informações
(48) 3229-7010
Inscrição
http://www.cdlflorianopolis.com.br/index.php?opcao=ver_curso&id=190
CURSO EXCEL - BÁSICO AO INTERMEDIÁRIO
BenefíciosNeste curso o participante conhecerá os comandos necessários para utilizar a ferramenta MS Excel do nível básico ao intermediário.
Objetivo
Desenvolver nos participantes habilidades que permitirão aos mesmos manusear planilhas eletrônicas do nível básico ao intermediário.
Conteúdo
- Apresentação de planilhas;
- Formatação de célula;
- Gráficos;
- Filtro;
- Remover duplicatas;
- Classificar;
- Operadores Básicos;
- Soma // Média;
- Mínimo // Máximo;
- Hoje // Agora // Dia // Mês // Ano // Dia da Semana // Hora // Minuto // Segundo;
- Direita // Esquerda;
- Primeira maiúscula // Maiúscula // Minúscula;
- Se // E // Ou;
- Cifrão;
- CONT.Valores // CONT.SE;
- PROCV;
- SOMASE;
- Macro.
Recursos Utilizados
- O participante deverá trazer o seu notebook;
- Este curso será ministrado na versão 2007.
Instrutor
Darlan Machado
Público
Profissionais que dependem de planilhas eletrônicas para organizar relatórios, realizar cálculos e controles em geral e querem desenvolver seu trabalho.
Carga Horária
12 horas
Data
Dias 05 e 07/11 – (segunda e quarta-feira)
Dias 12 e 14/11 – (segunda e quarta-feira)
Horário
Das 19h às 22h
Local de Realização
CDL de Florianópolis, Rua Felipe Schmidt, 679 – Centro – Florianópolis
Investimento para Associados
R$ 130,00
Informações
(48) 3229-7010
Inscrição
http://www.cdlflorianopolis.com.br/index.php?opcao=ver_curso&id=188
sexta-feira, 5 de outubro de 2012
VBA - COMANDOS ÚTEIS
Pessoal, boa noite!
Como prometido estou postando alguns comandos úteis que podem facilitar a vida vcs com Macros e VBA, segue abaixo:
Como prometido estou postando alguns comandos úteis que podem facilitar a vida vcs com Macros e VBA, segue abaixo:
'Fecha o arquivo "NomeDoArquivo" sem salvar
Workbooks("NomeDoArquivo").Close False
'Fecha o arquivo "NomeDoArquivo" salvando
Workbooks("NomeDoArquivo").Close true
'Abre o programa "Google Chrome" (para abrir outro arquivo
basta alterar o caminho)
Shell ("C:\Program
Files\Google\Chrome\Application\chrome.exe")
'Abre outra planilha, no caso "Pasta1"
Workbooks.Open "C:\Users\AVELL\Desktop\Pasta1.xlsx"
'Exibir tela inteira
Application.DisplayFullScreen = True
'Abri a planilha teste localizada em “C:\” . Para abrir outra planilha
basta mudar caminho e nome do arquivo
Workbooks.Open Filename:="C:\Teste.xlsm"
'Abri pasta
de trabalho teste localizada na unidade C:
Shell
"C:\teste"
'Salva a área de trabalho da planilha em PDF, no endereço destinado.
ActiveSheet.
Lembrando que cada um desses comandos precisa estar entre o "SUB e o "END SUB" ou dentro de um controle ActiveX, na guia desenvolvedor...
Forte abraço e até a próxima!
Prof. Darlan
TURMA - MACROS E VBA
Parabéns Pessoal !!!
Concluído o curso com a turma de MACROS E VBA, realizado na CDL de Florianópolis, em setembro/2012 !!
Obrigado a todos, em especial ao pessoal da Imaginarium pelo presente!
Abração e até a próxima!
Prof. Darlan
Concluído o curso com a turma de MACROS E VBA, realizado na CDL de Florianópolis, em setembro/2012 !!
Obrigado a todos, em especial ao pessoal da Imaginarium pelo presente!
Abração e até a próxima!
Prof. Darlan
sexta-feira, 28 de setembro de 2012
CRIANDO FUNÇÔES PERSONALIZADAS
E aí pessoal! Depois de um longo e tenebroso inverno, volto para conversarmos sobre VBA.
Aprenderemos hoje a criar funções no Excel, é isso mesmo, FUNÇÕES, assim como SOMA, MÉDIA, PROCV, teremos nossas funções personalizadas. Vamos a prática então!
Para iniciarmos nosso exemplo precisamos habilitar a guia DESENVOLVEDOR (veja como habilitar no exemplo abaixo, “MACRO”), nela encontraremos a ferramenta “VISUAL BASIC”, acesse e aparecerá uma tela semelhante a figura abaixo:
Clique em “Inserir” depois em “Módulo”, será inserido um módulo no item “Esta_Pasta_de_Trabalho”, como pode ser visto na figura acima. Agora vamos entrar nesse módulo, para isso precisamos dar dois cliques sobre ele. Voltamos no item “Inserir” e selecionamos “Procedimento...”, aparecerá a tela abaixo:
Aparecerá a tela abaixo:
Dentro dos parênteses vamos escrever o nome dos parâmetros da nossa função, segue abaixo detalhamento:
Valor – É o valor no qual será calculado os juros.
Datafinal – Parâmetro que determinará o final do período, na teoria é a data do pagamento.
Datainicial – Parâmetro que determinará o inicio do período, na teoria é a data do vencimento do titulo.
Juros – Parâmetro que determinará o percentual de juros ao mês aplicado.
Segue abaixo a função pronta:
Agora voltamos para o Excel para testar a nossa função:
domingo, 23 de setembro de 2012
CURSO DE EXCEL - INTERMEDIÁRIO AO AVANÇADO
Pessoal, estão abertas as
inscrições para o curso de EXCEL intermediário e avançado. Que acontecerá nos mês de outubro, das 19h as 22h.
O curso tem o objetivo de desenvolver nos participantes habilidades que permitirão aos mesmos manusear planilhas eletrônicas do nível intermediário ao avançado.
O curso tem o objetivo de desenvolver nos participantes habilidades que permitirão aos mesmos manusear planilhas eletrônicas do nível intermediário ao avançado.
Público
Profissionais que dependem de planilhas eletrônicas para organizar relatórios, realizar cálculos financeiros avançados e controles em geral e querem desenvolver seu trabalho.
Profissionais que dependem de planilhas eletrônicas para organizar relatórios, realizar cálculos financeiros avançados e controles em geral e querem desenvolver seu trabalho.
Conteúdo
Classificar
Filtro
Subtotal
Proteção de planilha
Remover duplicatas
Validação de dados
Formatação condicional
SOMASES
CONT.SES
PROCV
PROCH
Tabela dinâmica
PGTO
NPER
VF
VP
TAXA
ARRED
TRUNCAR
INT
Atingir meta
Macro
VBA
Data
01, 04, 08, 11 de outubro
Investimento para
Associados do CDL
R$ 150,00
Não Associados
R$ 180,00
R$ 150,00
Não Associados
R$ 180,00
Informações
(48) 3229-7078
(48) 3229-7078
TURMA - EXCEL BÁSICO E INTERMEDIÁRIO
Parabéns Pessoal !!!
Concluído o curso com a turma de Excel basico e intermediário, realizado na CDL de Florianopolis, em setembro/2012 !!
Obrigado a todos e parabéns pelos resultados alcançados!
Abraço!
Prof. Darlan
Concluído o curso com a turma de Excel basico e intermediário, realizado na CDL de Florianopolis, em setembro/2012 !!
Obrigado a todos e parabéns pelos resultados alcançados!
Abraço!
Prof. Darlan
segunda-feira, 27 de agosto de 2012
CURSO DE EXCEL - BÁSICO AO INTERMEDIÁRIO
Pessoal, está aberta inscrições para o curso de EXCEL básico ao intermediário. Que acontecerá nos mês de setembro (2 turmas), das 19h as 22h. O curso tem o objetivo de desenvolver nos participantes habilidades que permitirão aos mesmos manusear planilhas eletrônicas do nível básico ao intermediário.
Público
Profissionais que dependem de planilhas eletrônicas para organizar relatórios, realizar cálculos e controles em geral e querem desenvolver seu trabalho.
Profissionais que dependem de planilhas eletrônicas para organizar relatórios, realizar cálculos e controles em geral e querem desenvolver seu trabalho.
Conteúdo
- Apresentação de planilhas;
- Formatação de célula;
- Gráficos;
- Filtro;
- Remover duplicatas;
- Classificar;
- Operadores Básicos;
- Soma // Média;
- Mínimo // Máximo;
- Hoje // Agora // Dia // Mês // Ano // Dia da Semana // Hora // Minuto // Segundo;
- Direita // Esquerda;
- Primeira maiúscula // Maiúscula // Minúscula;
- Se // E // Ou;
- Cifrão;
- CONT.Valores // CONT.SE;
- PROCV;
- SOMASE;
- Macro.
- Formatação de célula;
- Gráficos;
- Filtro;
- Remover duplicatas;
- Classificar;
- Operadores Básicos;
- Soma // Média;
- Mínimo // Máximo;
- Hoje // Agora // Dia // Mês // Ano // Dia da Semana // Hora // Minuto // Segundo;
- Direita // Esquerda;
- Primeira maiúscula // Maiúscula // Minúscula;
- Se // E // Ou;
- Cifrão;
- CONT.Valores // CONT.SE;
- PROCV;
- SOMASE;
- Macro.
Turmas
Primeira – 3, 5, 10 e 12 de setembro
Segunda – 18, 20, 25 e 27 de setembro
Investimento para Associados do CDL
R$ 130,00
Não Associados
R$ 160,00
Informações
(48) 3229-7078
R$ 130,00
Não Associados
R$ 160,00
Informações
(48) 3229-7078
domingo, 26 de agosto de 2012
MACRO - (Avançado)
Pessoal, boa noite!
Como prometido para a última turma de Excel Básico e Intermediário, volto hoje para falar sobre MACROS. Para quem não conhece, Macro é uma ferramenta de comunicação entre o usuário do Excel e o VBA, isto é, por meio da macro conseguimos gravar os eventos e as alterações que realizamos na planilha, ou no arquivo.
Vamos então a pratica!
Antes de qualquer coisa, precisamos habilitar a guia desenvolvedor, para isso clicaremos no “botão Office”, depois em “Opções do Excel”.
Agora vamos iniciar nossa gravação. Com a “Plan1” selecionada clicaremos na guia desenvolvedor e depois em “Gravar Macro”, aparecerá a seguinte tela:
Nesta tela definiremos o nome da macro (no meu caso coloquei “Cadastro”) e a tecla de atalho para aciona-la (Podemos colocar “w”). Depois disso clicamos em “OK”.
A partir de agora todos os movimentos serão gravados, vamos então definir a rotina da nossa macros:
2 – Feito isso copiaremos as informações do “formulário”, conforme imagem:
3 – Depois colaremos “especial”, selecionado a opção “valores” e “transpor”.
4 - Agora voltamos a planilha do "fomulário" e limpamos as informações.
5 - Para finalizar, selecionaremos a celula que será preenchida primeiro quando o usuário iniciar novo cadastro.
Agora é só parar a gravação.
Com a MACRO gravada vamos agora atribuí-la ao botão. Faremos isso clicando com o botão direito do mouse sobre o botão que colocamos na nossa planilha. depois clicamos em "Atribuir macro..."
Aparecerá uma tela com as macros gravadas. Escolha a macro que você gravou e clique em "OK".
Pronto! Agora é só testar!
Dica: Como vocês devem ter percebido, durante a gravação da macro procurei criar um "cenário" real com informações no formulário e na base de dados, assim temos a certeza das ações que fizemos (limpar, colar...).
Abraço e até a próxima!
Prof. Darlan
Como prometido para a última turma de Excel Básico e Intermediário, volto hoje para falar sobre MACROS. Para quem não conhece, Macro é uma ferramenta de comunicação entre o usuário do Excel e o VBA, isto é, por meio da macro conseguimos gravar os eventos e as alterações que realizamos na planilha, ou no arquivo.
Vamos então a pratica!
Antes de qualquer coisa, precisamos habilitar a guia desenvolvedor, para isso clicaremos no “botão Office”, depois em “Opções do Excel”.
Agora clicaremos em “Mostrar Guia Desenvolvedor na Faixa de Opções”
Pronto! Já podemos criar nossa MACRO!
No nosso exemplo criaremos uma planilha que realizará o controle dos cadastro dos nossos clientes, ou seja, teremos uma planilha como sendo o “formulário” e outra como “base de dados”.
Na planilha formulário colocaremos um botão que executará nossa macro, para isso vamos até a guia desenvolvedor, no grupo de comandos “Controles”, clicaremos em “Inserir” e escolheremos o primeiro modelo de botão, do grupo “Controle de formulário”.
Depois de criado o botão aparecerá a tela “Atribuir Macro”, pode fecha-la, veremos sobre ela mais tarde.
Na tela de “base de dados” colocaremos as informações na horizontal. Podemos usar o “colar especial”, “valores” e “transpor”.
Agora vamos iniciar nossa gravação. Com a “Plan1” selecionada clicaremos na guia desenvolvedor e depois em “Gravar Macro”, aparecerá a seguinte tela:
Nesta tela definiremos o nome da macro (no meu caso coloquei “Cadastro”) e a tecla de atalho para aciona-la (Podemos colocar “w”). Depois disso clicamos em “OK”.
A partir de agora todos os movimentos serão gravados, vamos então definir a rotina da nossa macros:
1 – Primeiro deslocaremos as informações da Base de dados para baixo, assim abriremos o espaço para incluir o novo registro.
2 – Feito isso copiaremos as informações do “formulário”, conforme imagem:
3 – Depois colaremos “especial”, selecionado a opção “valores” e “transpor”.
4 - Agora voltamos a planilha do "fomulário" e limpamos as informações.
5 - Para finalizar, selecionaremos a celula que será preenchida primeiro quando o usuário iniciar novo cadastro.
Agora é só parar a gravação.
Com a MACRO gravada vamos agora atribuí-la ao botão. Faremos isso clicando com o botão direito do mouse sobre o botão que colocamos na nossa planilha. depois clicamos em "Atribuir macro..."
Aparecerá uma tela com as macros gravadas. Escolha a macro que você gravou e clique em "OK".
Pronto! Agora é só testar!
Dica: Como vocês devem ter percebido, durante a gravação da macro procurei criar um "cenário" real com informações no formulário e na base de dados, assim temos a certeza das ações que fizemos (limpar, colar...).
Abraço e até a próxima!
Prof. Darlan
quinta-feira, 23 de agosto de 2012
TURMA - EXCEL BÁSICO E INTERMEDIÁRIO
Parabéns Pessoa!!!
Concluído o curso com a turma de Excel basico e intermediário, realizado na CDL de Florianopolis, em agosto/2012 !!
Vocês superaram as espectativas!! Foram demais!!
Abraços!
Prof. Darlan
Concluído o curso com a turma de Excel basico e intermediário, realizado na CDL de Florianopolis, em agosto/2012 !!
Vocês superaram as espectativas!! Foram demais!!
Abraços!
Prof. Darlan
terça-feira, 21 de agosto de 2012
CURSO DE MACRO E VBA PARA EXCEL
Pessoal, está aberta inscrições para o curso de Macro e VBA para EXCEL. Que acontecerá nos dias 15, 22 e 29 de setembro, das 8h as 12h. Para quem não conhece tão bem o assunto, VBA é um complemento poderoso do aplicativo EXCEL que permite a criação de ferramentas, formulários e controles para comunicação com o usuário, dando aspecto de software as planilhas criadas. O curso ensina os conceitos básicos de programação BASIC para criação de relatórios automáticos e ferramentas de controle no Excel enquanto aplica o aprendizado a exemplos reais no trabalho de profissionais nas áreas de economia, administração, engenharia e áreas afins.
Conteúdo
- Macro
- Controles de Formulários e ActiveX
- Editor de Visual Basic
- Funções de Sub-rotinas
- Objetos e métodos
- Variáveis
- Imputbox e Msgbox
- IF - Then - Else
- For - Next
- Select Case
Investimento para Associados do CDL
R$ 170,00
Não Associados
R$ 200,00
Informações
(48) 3229-7078
Link
http://www.cdlflorianopolis.com.br/index.php?opcao=ver_curso&id=175
quarta-feira, 8 de agosto de 2012
PGTO - (Avançada)
E ai pessoal! Vamos falar hoje sobre a função PGTO.
Essa função está no grupo FINANCEIRO e tem a finalidade de calcular pela Tabela Price** o pagamento por período para que um valor presente alcance certo valor futuro em um determinado número de períodos, a uma taxa pré-estabelecida.
Esta função possui 5 parâmetros, são eles:
Taxa: é o % de juros ou rendimento que vai incidir sobre o valor.
Nper: é o numero de períodos, a quantidade de prestações que serão pagas.
VP: é o valor presente, a quantidade em valor que se tem no momento inicial
VF: é o valor futuro, a quantidade em valor que se deseja ou precisa ter no final do período.
Tipo: É a forma como será interpretada a primeira parcela. 1 para inicio do período (financiamento com entrada) e 0 para final do período (financiamento sem entrada)
A função PGTO pode ser utilizada para varias finalidades, veremos neste Post duas dessas possibilidade. No primeiro exemplo, simularemos um financiamento de veiculo, o qual calcularemos o valor das parcelas. Vamos a Ele:
Financiaremos um carro no valor de R$ 30.000,00, daremos R$ 1.200,00 de entrada, parcelaremos em 48 vezes, à uma taxa dejuros mensal de 2,22%. Nossa função fica assim:
Taxa = 2,22%
Nper = 48 meses
Valor presente = R$ 30.000,00 – R$ 1.200,00 = R$ 28.800,00 (Afinal de contas você começa devendo 28,8 mil reais)
Valor futuro = R$ 0,00 (Porque ao final do prazo queremos dever 0 reais a financeira)
Nper = 48 meses
Valor presente = R$ 30.000,00 – R$ 1.200,00 = R$ 28.800,00 (Afinal de contas você começa devendo 28,8 mil reais)
Valor futuro = R$ 0,00 (Porque ao final do prazo queremos dever 0 reais a financeira)
Função: =PGTO(C7;C6;C5;0;0) OU =PGTO(2,22%;48;28800;0;0)
Resultado!
Obs: Como trata-se de um valor a ser pago, isto é, uma prestação, o resultado retornará como negativo.
No próximo exemplo simularemos uma poupança, onde será depositado mensalmente um determinado valor para que em 60 meses tenhamos o valor de R$ 25.000,00, à uma taxa de 0,6% ao mês. Quanto precisará ser depositado mensalmente considerando que seu saldo atual é R$ 0,00?
Taxa = 0,6%
Nper = 60 meses
Valor presente R$0,00 (Agora sua poupança está zerada)
Valor futuro = R$ 25.000,00 (Porque ao final do prazo queremos dever 0 reais a financeira)
Nper = 60 meses
Valor presente R$0,00 (Agora sua poupança está zerada)
Valor futuro = R$ 25.000,00 (Porque ao final do prazo queremos dever 0 reais a financeira)
Função: =PGTO(C8;C7;C6;0;0) OU =PGTO(0,6%;60;0;25000;0)
Resultado!
**Tabela Price: também chamado de sistema francês de amortização, é um método usado em amortização de empréstimo cuja principal característica é apresentar prestações (ou parcelas) iguais. O método foi apresentado em 1771 por Richard Price em sua obra "Observações sobre Pagamentos Remissivos" (em inglês: Observations on Reversionary Payments).
Um grande abraço e até semana que vem!
domingo, 22 de julho de 2012
CIFRÃO - (DICA)
Bom dia, pessoal!
Vamos falar hoje sobre referência relativa e referencia absoluta, falar sobre o uso do “popular” CIFRÃO ($).
Para iniciar nosso aprendizado vamos entender o que é referência: Quando você precisa fazer menção a um valor que está em outra célula, basta clicar nesta célula depois do sinal de igual ”=” e pronto! Não é assim? Então, logo o valor desta célula ficará igual ao valor da célula que você fez “menção”. Isso é referência!
Esta referência, sem o uso do CIFRÃO, é conhecida como referência relativa. Porque quando copiada e colada em outra célula o valor é alterado, como pode ser visto no exemplo abaixo:
Copiado o valor da célula B1 para a as células abaixo...
Vamos falar hoje sobre referência relativa e referencia absoluta, falar sobre o uso do “popular” CIFRÃO ($).
Para iniciar nosso aprendizado vamos entender o que é referência: Quando você precisa fazer menção a um valor que está em outra célula, basta clicar nesta célula depois do sinal de igual ”=” e pronto! Não é assim? Então, logo o valor desta célula ficará igual ao valor da célula que você fez “menção”. Isso é referência!
Esta referência, sem o uso do CIFRÃO, é conhecida como referência relativa. Porque quando copiada e colada em outra célula o valor é alterado, como pode ser visto no exemplo abaixo:
Copiado o valor da célula B1 para a as células abaixo...
Perceba que como o valor foi copiado para as linhas de baixo o “número”, que representa a “linha”, foi acrescido de acordo com a quantidade de linhas para baixo.
Agora que entendemos o que é referencia relativa, vamos ver o que é referencia absoluta.
Referencia absoluta é uma referência fixa, que não se adapta de acordo com a célula que é colada. Como assim?
Vamos ver no exemplo abaixo funções onde utilizaremos referencia absoluta.
Como exemplo, efetuaremos na “coluna C”, cálculos que utilizarão o percentual informado na célula “A1” para multiplicar os valores da “coluna B”.
Repare que para transformarmos uma referência em absoluta precisamos acrescentar o “$” na frente da letra “A”, (fixando a coluna) e na frente do número “1” (fixando linha). Desta forma, podemos copiar ou arrastar esta célula para qualquer outro lugar, que mesmo assim teremos como referencia para o calculo a célula “A1”.
Dica: Costumo dizer em 99% das vezes que utilizamos funções com "intervalo", "interevalo de soma" ou "matriz tabela" precisaremos fixa-los com o CIFRÃO. EX: PROCV, CONT.SE, SOMASE...
Abraço e até a próxima!
Darlan
segunda-feira, 16 de julho de 2012
SOMASE - (Intermediario)
Boa noite, pessoal!
A função desta semana será a SOMASE, que tem como finalidade somar valores de um determinado intervalo de células com base em um critério ou condição.
Esta função possui 3 parâmetros, são eles:
Intervalo: É o intervalo de células do relatório onde consta a informação que será confrontada com o critério. Em resumo, se vamos confrontar as informações por meio do código, o intervalo deverá conter esta informação.
Critério ou condição: é a célula ou a expressão que determinará quais valores serão adicionados
Intervalo de soma: É o intervalo de células que será somado de acordo com o intervalo e critério definido.
Vamos a pratica! Abaixo temos um relatório com as vendas do dia, ao lado do relatório temos o resumo destas vendas, onde incluiremos a informação “Valor Total”, para não termos que somar individualmente cada produto utilizaremos então, a função SOMASE.
Começaremos a função definindo o primeiro parâmetro: o intervalo. Importante ficar claro que este intervalo de célula deverá estar no relatório onde extrairemos a informação.
Função da célula J5: “=SOMASE(B4:B21;”
A função desta semana será a SOMASE, que tem como finalidade somar valores de um determinado intervalo de células com base em um critério ou condição.
Esta função possui 3 parâmetros, são eles:
Intervalo: É o intervalo de células do relatório onde consta a informação que será confrontada com o critério. Em resumo, se vamos confrontar as informações por meio do código, o intervalo deverá conter esta informação.
Critério ou condição: é a célula ou a expressão que determinará quais valores serão adicionados
Intervalo de soma: É o intervalo de células que será somado de acordo com o intervalo e critério definido.
Vamos a pratica! Abaixo temos um relatório com as vendas do dia, ao lado do relatório temos o resumo destas vendas, onde incluiremos a informação “Valor Total”, para não termos que somar individualmente cada produto utilizaremos então, a função SOMASE.
Começaremos a função definindo o primeiro parâmetro: o intervalo. Importante ficar claro que este intervalo de célula deverá estar no relatório onde extrairemos a informação.
Função da célula J5: “=SOMASE(B4:B21;”
Vamos ao critério! Este parâmetro definirá qual dos nossos produtos queremos que seja totalizado. Considerando que a função está sendo feita na célula J5, que nesta linha temos o produto “macarrão” e que no intervalo temos a informação do “código” do produto, concluímos então que o nosso critério é a célula H5, a qual contém o código do produto que queremos totalizar, o macarrão.
Observação: Quando definimos o critério como uma referencia de célula, H5, como foi o caso no exemplo, teremos então a somatória de um só tipo de produto. Além desta possibilidade, poderíamos também definir que somaríamos os produtos com código maior ou igual a 3, para isso nosso critério precisaria ser alterado pra “>=3”, utilizando as aspas. Poderíamos alterar o número fixo “3” por uma referencia de célula, H5, desta forma nosso critério precisaria ser alterado para “>=”&H5.
Função da célula J5: “=SOMASE(B4:B21;H5”
Para finalizarmos a função definiremos o último parâmetro, o intervalo de soma. Neste intervalo definiremos quais células serão somadas quando o valor do intervalo for igual ao critério definido. Segue destacado em verde na figura abaixo:
Função da célula J5: “=SOMASE(B4:B21;H5;F4:F21)”
Importante: Como pode ser visto na figura acima, o inicio e o fim dos intervalos devem ter como referencia as mesmas linha. Começam na Linha 4 e terminar na linha 21.
Durante essa semana vamos falar ainda sobre a importância do CIFRÃO.
Abraço a todos!
Darlan
quinta-feira, 12 de julho de 2012
TECLAS DE ATALHO - (DICAS)
Boa noite Pessoal! Decidi incluir no nosso cronograma a “DICA” da semana, assim, além da FUNÇÃO/FERRAMENTA que falaremos no inicio da semana, postarei uma dica no final da semana...
Achei muito interessante falarmos nessa semana sobre TECLAS DE ATALHO. Sendo assim, listei abaixo algumas teclas de atalho que as considero úteis:
ALT + F1 - Inseri um gráfico com os dados selecionados
CTRL + ; - Inseri data do dia
CTRL + N - Negrito
CTRL + I - Itálico
CTRL + SHIFT + # - Formatar célula(s) selecionada(s) como data (dd/mm/aaaa)
CTRL + SHIFT + % - Formatar célula(s) selecionada(s) como porcentagem
CTRL + ~ - Formatar célula(s) selecionada(s) como geral
CTRL + SHIFT + $ - Formatar célula(s) selecionada(s) como moeda
CTRL + 1 - Abre tela de formatação de célula
CTRL + L - Abre tela de localização
CTRL + PAGE DOWN - Move para a planilha da direita
CTRL + PAGE UP - Move para a planilha da esquerda
CTRL + Setas de direção - Move o cursor para a última célula preenchida na direção selecionada. Quando feito de uma célula em branco, o cursor se moverá localizar a primeira preenchida
CTRL + SHIFT + Setas de direção - Função semelhante a anterior, porém seleciona o intervalo de célula -
CTRL + SHIFT + * - Seleciona o intervalo de Células preenchidas ao redor da célula selecionada
CTRL + BARRA DE ESPAÇO - Seleciona toda a coluna
SHIFT + BARRA DE ESPAÇO - Seleciona toda a linha
CTRL+HOME - Move o cursor para a primeira célula da planilha
CTRL + X - Recorta
CTRL + C - Copia
CTRL + V - Cola
CTRL + Z -Desfaz
CTRL+B – Salva
ALT+ENTER - Inicia uma nova linha na mesma célula
Até a próxima semana
Abraço!
Darlan
terça-feira, 10 de julho de 2012
PROCV - (Avançado)
Nesta postagem inicial trataremos de um assunto para usuários considerado AVANÇADO no Excel. Falaremos sobre a função PROCV.
A função PROCV (PROcura Coluna Valor) tem a finalidade de procurar determinado valor na primeira coluna da esquerda de uma tabela ou relatório estando na mesmo ou em outra planilha.
Esta função possui 4 parâmetros, são eles:
Valor procurado: Código ou nome que será procurado na primeira coluna da esquerda da tabela ou do intervalo de célula.
Matriz tabela: É o intervalo de células onde serão procurados na primeira coluna da esquerda o “Valor procurado”
Numero índice Coluna: É o numero sequencial que representa a coluna no qual está a informação que queremos que retorne para a nossa função.
Procurar intervalo: Este parâmetro define se a busca será por um valor exato ou não.
No exemplo abaixo, vamos utilizar a função PROCV para localizar, através do número da matrícula, os dados do colaborador na plan2 (relatório de colaboradores). Faremos um PROCV para retornar o “Nome” e outro para retornar o “Cargo”, nas células C4 e D4 da plan1, respectivamente. Veja na imagem abaixo que o Valor Procurado será a célula B4 da plan1 para ambos os PROCVs, ou seja, tanto para a célula que retornará o “nome” quanto para a que retornará o “cargo”, o parâmetro de busca será o mesmo, o número da “matrícula”.
Função da célula C4: “=PROCV(B4;”
Função da célula D4: “=PROCV(B4;”
Definido o Valor Procurado, vamos agora a Matriz Tabela. Para este parâmetro temos algumas considerações importantes:
1º - Na primeira coluna da Matriz Tabela deverá ter a informação do Valor Procurado, ou seja, estamos localizando o colaborador por meio do número da matricula da plan 2... Correto? Então a primeira coluna da Matriz Tabela deverá ser a da “Matricula”.
2º - O intervalo da Matriz Tabela deverá ir até, no mínimo, o valor que queremos trazer, isto é, se queremos que retorne o valor da coluna C nossa matriz será “Plan2!B5:C17”, se queremos que retorne o valor da coluna D nossa matriz será “Plan2!B5:D17”. Importante ressaltar que ambas as células poderão ter como Matriz Tabela o intervalo “Plan2!B5:D17”, pois lembro que o intervalo é, no mínimo, até a coluna desejada, neste caso a coluna C estaria dentro da matriz.
Função da célula C4: “=PROCV(B4;Plan2!B5:C17”
Função da célula D4: “=PROCV(B4;Plan2!B5:D17”
Vamos agora definir o Número Índice Coluna, para isso precisamos entender como funciona. Na figura abaixo destaquei em verde as colunas que representam o número índice de coluna, reparem que a contagem inicia na primeira coluna do intervalo, não tendo relação com a primeira coluna da planilha. Desta forma, se desejamos que retorne a informação “Nome” precisamos definir este parâmetro como “2”. Para retornar o “Cargo”, precisamos definir este parâmetro como “3”.
Importante: Para este parâmetro devemos utilizar apenas número, sem aspas.
Função da célula C4: “=PROCV(B4;Plan2!B5:C17;2”
Função da célula D4: “=PROCV(B4;Plan2!B5:D17;3”
Para o último parâmetro precisamos definir se a busca será aproximada ou exata, isto é, caso o número procurado não exista na Matriz Tabela, o valor mais próximo será o resultado da fórmula... Costumo dizer que 99,99% das vezes no qual precisamos utilizar a função PROCV, as buscas serão exatas, desta forma, devemos utilizar o parâmetro “0”. Para busca aproximada devemos deixa o campo em branco ou o número “1”.
Função da célula C4: “=PROCV(B4;Plan2!B5:C17;2;0)”
Função da célula D4: “=PROCV(B4;Plan2!B5:D17;3;0)”
Valeu pessoal!
Até...
Professor Darlan
Subscrever:
Mensagens (Atom)