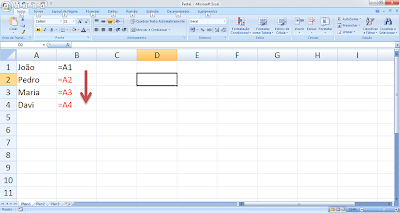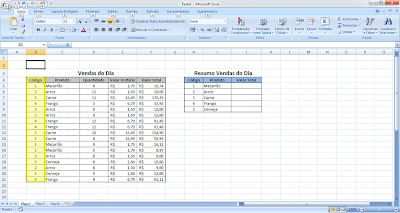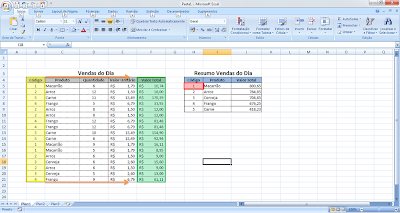Vamos falar hoje sobre referência relativa e referencia absoluta, falar sobre o uso do “popular” CIFRÃO ($).
Para iniciar nosso aprendizado vamos entender o que é referência: Quando você precisa fazer menção a um valor que está em outra célula, basta clicar nesta célula depois do sinal de igual ”=” e pronto! Não é assim? Então, logo o valor desta célula ficará igual ao valor da célula que você fez “menção”. Isso é referência!
Esta referência, sem o uso do CIFRÃO, é conhecida como referência relativa. Porque quando copiada e colada em outra célula o valor é alterado, como pode ser visto no exemplo abaixo:
Copiado o valor da célula B1 para a as células abaixo...
Perceba que como o valor foi copiado para as linhas de baixo o “número”, que representa a “linha”, foi acrescido de acordo com a quantidade de linhas para baixo.
Agora que entendemos o que é referencia relativa, vamos ver o que é referencia absoluta.
Referencia absoluta é uma referência fixa, que não se adapta de acordo com a célula que é colada. Como assim?
Vamos ver no exemplo abaixo funções onde utilizaremos referencia absoluta.
Como exemplo, efetuaremos na “coluna C”, cálculos que utilizarão o percentual informado na célula “A1” para multiplicar os valores da “coluna B”.
Repare que para transformarmos uma referência em absoluta precisamos acrescentar o “$” na frente da letra “A”, (fixando a coluna) e na frente do número “1” (fixando linha). Desta forma, podemos copiar ou arrastar esta célula para qualquer outro lugar, que mesmo assim teremos como referencia para o calculo a célula “A1”.
Dica: Costumo dizer em 99% das vezes que utilizamos funções com "intervalo", "interevalo de soma" ou "matriz tabela" precisaremos fixa-los com o CIFRÃO. EX: PROCV, CONT.SE, SOMASE...
Abraço e até a próxima!
Darlan